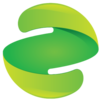Criar registros de DNS em qualquer provedor de hospedagem de DNS para o Office 365
Para configurar os registros por conta própria, estes são os registros a adicionar. Observe que seu registro de verificação e registro MX são exclusivos do seu domínio. Para configurá-los, você precisará obter e usar um valor de "token" específico para seu domínio. As etapas abaixo explicam como fazer isso.
Importante
O nome exato das caixas ou dos campos que você digita ou cola as informações para criar cada tipo de registro DNS, são diferentes para cada host DNS. Seu host DNS pode ter ajuda no site para ajudá-lo a mapear as instruções mostradas aqui para os campos exatos no site. Lembre-se de verificar se temos instruções detalhadas para o seu host DNS em criar registros DNS para o Office 365. > alguns hosts DNS não permitem que você crie todos os tipos de registros necessários, o que causa limitações de serviço no Office 365. Se o host do seu domínio não oferecer suporte a registros SRV, TXT ou CNAME, por exemplo, recomendamos que você transfira seu domínio para um host DNS que ofereça suporte a todos os registros necessários. Para uma configuração de processo rápida e automatizada com o Office 365, recomendamos transferir seu domínio para o GoDaddy.
Adicionar um registro TXT ou MX para verificação
Observação
Você criará apenas um desses registros. O TXT é o tipo de registro preferencial, mas alguns provedores de host DNS não são compatíveis com ele. Nesse caso, você pode criar um registro MX como alternativa.
Antes de usar o seu domínio com o Office 365, precisamos verificar se você é o proprietário dele. A capacidade de entrar na conta do seu registrador de domínios e criar o registro DNS prova ao Office 365 que você é o proprietário do domínio.
Observação
Esse registro é usado exclusivamente para confirmar se você é o proprietário do domínio; ele não afeta mais nada. É possível excluí-lo mais tarde, se desejar.
Localize a área no site do seu provedor de hospedagem DNS na qual você pode criar um novo registro.
- Entre no site do seu provedor de hospedagem DNS.
- Escolha seu domínio.
- Localize a página na qual você pode editar registros DNS para o seu domínio.
Criar o registro.
- Caso esteja criando um registro TXT ou um registro MX, siga um destes procedimentos:
- Se você criar um registro TXT, use estes valores:
Tipo de registro |
Alias ou Nome do host |
Valor |
TTL |
TXT |
Siga um destes procedimentos: Digite @, deixe o campo vazio ou digite o seu nome de domínio. |
MS = ms XXXXXXXX |
Defina esse valor como 1 hora ou o equivalente em minutos ( 60 ), segundos ( 3600 ), etc. |
Tipo de registro |
Alias ou Nome do host |
Valor |
Prioridade |
TTL |
MX |
Digite @ou seu nome de domínio. |
MS = ms XXXXXXXX |
Para obter prioridade, para evitar conflitos com o registro MX usado para o fluxo de emails, use uma prioridade menor do que a prioridade de qualquer registro MX existente. |
Defina esse valor como 1 hora ou o equivalente em minutos ( 60 ), segundos ( 3600 ), etc. |
- Se você criar um registro MX, use estes valores:
- Salve o registro.
- Escolha Configuração > Domínios.
- Na página Domínios, escolha o domínio que você está verificando.
- On the Setup page, choose Start setup.
- Na página Verificar domínio, selecione Verificar.
Observação
Normalmente, são necessários cerca de 15 minutos para que as alterações de DNS entrem em vigor. Mas, às vezes, pode ser necessário mais tempo para atualizar uma alteração feita no sistema DNS da Internet. Se você tiver problemas com o fluxo de emails ou de outro tipo após adicionar os registros DNS, consulte Solucionar problemas após alterar o nome de domínio ou registros DNS.
Adicionar registro MX para rotear e-mail
Adicione um registro MX para que o e-mail de seu domínio se torne Office 365. Quando você atualiza o registro MX do seu domínio, todos os novos e-mails para qualquer pessoa que usa seu domínio agora serão fornecidos ao Office 365. Qualquer e-mail que você já tenha permanecerá em seu host de e-mail atual, a menos que você decida migrar e-mails e contatos para o office 365 para o Office 365.
Task
Encontre a página onde você pode criar registros para seu domínio.
- Entre no site do seu host DNS.
- Escolha seu domínio.
- Localize a página na qual você pode editar registros DNS para o seu domínio.
O registro MX adicionado inclui um valor (o valor aponta para o endereço) que pode ter esta aparência: <MX token>. mail.protection.outlook.com, onde <MX token> é um valor, como MSxxxxxxx.
- No site do seu host DNS, clique para adicionar um novo registro MX.
Agora você receberá as informações do registro MX do Office 365.
- Para o registro MX (na etapa acima), copie o valor de pontos para endereço.
Você usará esse valor no registro que você está criando no site do seu host DNS, conforme descrito na próxima etapa.
- No novo registro MX no site do seu host DNS, verifique se os campos estão definidos com precisão para os seguintes valores:
- Tipo de registro: MX
- Prioridade: defina a prioridade do registro MX com o valor mais alto disponível, que geralmente é 0.
Para saber mais sobre prioridade,
- Nome do host:@
- Pontos para endereço: Cole o valor de pontos em endereço que você acabou de copiar do Office 365 aqui.
- TTL: defina esse valor como 1 hora ou para o equivalente em minutos (60), segundos (3600), etc.
- Salve o registro.
Remova qualquer outro registro MX.
Se você tiver registros MX para este domínio que enviam e-mails para outro lugar que não seja o Office 365, exclua todos eles.
Adicionar três registros CNAME
Siga as etapas abaixo para adicionar os três registros CNAME necessários para o Office 365. Se houver registros CNAME adicionais listados no Office 365, adicione-os seguindo as mesmas etapas gerais mostradas aqui.
No site do seu host DNS, você criará três registros CNAME, normalmente um de cada vez.
- Nas caixas de cada novo registro, digite ou copie e cole os seguintes valores. Após adicionar cada um dos três primeiros registros novos, escolha criar outro registro CNAME.
Record Type |
Host |
Aponta para |
TTL |
CNAME (Alias) |
autodiscover |
autodiscover.outlook.com |
1 hour |
CNAME (Alias) |
lyncdiscover |
webdir.online.lync.com |
1 hora |
CNAME (Alias) |
sip |
sipdir.online.lync.com |
1 hour |
Observação
Para TTL: defina esse valor como 1 hora ou para o equivalente em minutos (60), segundos (3600), etc. > esses registros não se aplicam a implantações híbridas do Exchange, Lync ou Skype for Business.
- Quando tiver terminado, salve os registros.
Adicionar dois registros CNAME para o MDM (gerenciamento de dispositivo móvel) para o Office 365
Importante
Record Type |
Host |
Aponta para |
TTL |
CNAME (Alias) |
enterpriseregistration |
enterpriseregistration.windows.net |
1 hora |
CNAME (Alias) |
enterpriseenrollment |
enterpriseenrollment.manage.microsoft.com |
1 hora |
Se você tiver o gerenciamento de dispositivo móvel (MDM) para o Office 365, deverá criar dois registros CNAME adicionais. Siga o procedimento usado para os outros quatro registros CNAME, mas forneça os valores da tabela a seguir. > (se você não tiver o MDM, poderá ignorar esta etapa.)
Adicionar registro TXT à SPF para ajudar a evitar spam de e-mail
Importante
Você não pode ter mais de um registro TXT para o SPF de um domínio. Se o seu domínio tiver mais de um registro SPF, você receberá erros de e-mail, assim como problemas de entrega e classificação de spam. Se você já tem um registro SPF para o seu domínio, não crie um para o Office 365. Em vez disso, adicione os valores necessários do Office 365 ao registro atual, de modo que você tenha um único registro SPF que inclua os dois conjuntos de valores.
No site do seu host DNS, edite o registro SPF existente ou crie um registro TXT para SPF.
Importante
A SPF foi projetada para ajudar a evitar a falsificação, mas existem técnicas de falsificação que a SPF não ajuda a proteger. Para protegê-los, depois de configurar o SPF, você também deve configurar o DKIM e o DMARC para o Office 365. Para começar, confira usar DKIM para validar e-mails de saída enviados do seu domínio no Office 365. A seguir, confira usar DMARC para validar e-mails no Office 365.
Record Type |
Host |
Valor TXT |
TTL |
TXT (Texto) |
@ |
v=spf1 include:spf.protection.outlook.com -all |
1 hour |
- Nas caixas do novo registro, digite ou copie e cole o conjunto de valores abaixo que se aplica à sua situação.
Para TTL: defina esse valor como 1 hora ou para o equivalente em minutos (60), segundos (3600 ), etc.
- Quando tiver terminado, salve o registro.
- Para validar o registro SPF, use uma destas ferramentas de validação de SPF
Adicionar dois registros SRV
No site do seu host DNS, você criará dois novos registros SRV, normalmente um de cada vez. Ou seja, após adicionar o primeiro registro SRV no site, escolha criar outro registro SRV.
- Observação
Para Name: se o seu host DNS não permitir a configuração @ para, deixe-o em branco. Use essa abordagem somente quando o host DNS tiver campos separados para os valores de serviço e de protocolo. Caso contrário, consulte as notas de serviço e de protocolo abaixo.
Para serviço e protocolo: se o seu host DNS não fornecer esses campos para registros SRV, você deve especificar os valores de protocolo e serviço como o valor de nome do registro.(Observação: dependendo do seu host DNS, o campo nome pode ser chamado outra coisa, como: host, hostnameou subdomain ****.) Para configurar o valor combinado, você cria uma única cadeia de caracteres, separando os valores com um ponto. Por exemplo: Name: _sip. _tls
Para prioridade, pesoe porta: se o seu host DNS não fornecer esses campos para registros SRV, você deve especificá-los como o valor de destino do registro. (Observação: dependendo do seu host DNS, o campo de destino pode ser chamado outra coisa, como: conteúdo, endereço IPou host de destino.) Para configurar o valor combinado, você cria uma única cadeia de caracteres, separando os valores com espaços e terminando com um ponto. Os valores devem ser incluídos nesta ordem: Priority, Weight, Port, Target. Por exemplo: destino: 100 1 443 sipdir.online.Lync.com.
Variação de prioridade, pesoe porta: alguns hosts DNS fornecem alguns, mas não todos os campos obrigatórios separadamente. Para esses sites de host DNS, especifique os valores que não são mostrados separadamente como uma cadeia de caracteres combinada, em ordem, para o valor de destino do registro. (Observação: dependendo do seu host DNS, o campo de destinopode ser chamado outra coisa, como: conteúdo, endereço IPou host de destino.) Para configurar o valor combinado, você cria uma única cadeia de caracteres para os campos que não são mostrados individualmente, separando os valores com espaços. Os valores devem ser incluídos na ordem , deixando os valores que possuem campos separados disponíveis: prioridade, peso, porta, destino. Por exemplo, quando Priority tem um campo separado, concatena somente os valores de Weight, Port e Target: target: 1 443 sipdir.online.Lync.com
Para TTL: defina esse valor como 1 hora ou para o equivalente em minutos ( 60 ), segundos ( 3600 ), etc.
- Quando tiver terminado, salve os registros.
Observação
Normalmente, são necessários cerca de 15 minutos para que as alterações de DNS entrem em vigor. Mas, às vezes, pode ser necessário mais tempo para atualizar uma alteração feita no sistema DNS da Internet. Se você tiver problemas com o fluxo de emails ou de outro tipo após adicionar os registros DNS, consulte Solucionar problemas após alterar o nome de domínio ou registros DNS.