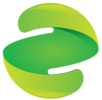Versões para Mac do Outlook do Microsoft 365 Outlook 2019 Outlook 2016 Outlook 2013
No Microsoft Outlook 2016 para Mac, você pode receber uma mensagem "Sem resultados" ao tentar pesquisar uma mensagem de email ou aplicar um filtro a uma pasta, e os itens de tarefa não são exibidos na pasta Tarefas. Além disso, quando você pesquisa itens de email usando a Pesquisa de Destaque nativa do Mac OS, sua pesquisa pode não ter êxito.
Isso pode acontecer pelos seguintes motivos:
A indexação de pesquisa de destaque está incompleta.
O nome de perfil contém caracteres especiais, como a marca de barra (/).
O Perfil ou uma de suas pastas pai são adicionados à guia Privacidade em Destaque.
A Outlook 15 Perfis não está localizada em ~/Library/Group Containers/UBF8T346G9. Office/Outlook.
O índice de Pesquisa em Destaque está corrompido.
Para resolver esse problema, siga estas etapas:
Execute o utilitário OutlookSearchRepair.
Se você criou recentemente um novo Outlook Profile no Outlook 2016 para Mac, adicionou uma nova conta ou se importou recentemente novos dados de uma fonte, como um arquivo PST ou OLM, a indexação de destaque pode não estar concluída. Nesse caso, Outlook para Mac exibe uma mensagem "Sem resultados". Para resolver esse problema, aguarde a indexação terminar e pesquise novamente.
Certifique-se de que seu nome de Outlook 2016 para Mac não tenha caracteres especiais, como a marca de barra (/).
Para exibir seu Nome de Perfil ou Identidade no Outlook 2016 para Mac:
Clique em Ir, Aplicativos.
Right-Click Microsoft Outlook e selecione Mostrar Conteúdo do Pacote.
Expanda Conteúdo, SharedSupport e abra Outlook Profile Manager.
Se o Nome de Perfil ou Identidade contiver um caractere especial, siga estas etapas para alterar o nome:
Abra a pasta Outlook 2016 para Mac Profile localizada em: /Users/<Username>/Library/Group Containers/UBF8T346G9. Office/Outlook/Outlook 15 Perfis/
Renomeie o nome da pasta Outlook 2016 para Mac Perfil e remova os caracteres especiais.
Se o problema ainda não tiver resolvido, o índice Spotlight poderá estar corrompido. Para reindexar o índice spotlight, siga estas etapas:
Reinicie o Mac, para que ele reinicie os serviços spotlight.
Navegue até Finder > Aplicativos > Utilitários > Terminal.
-
Digite mdimport -L.
Importante: Se você vir mais de uma instância de "Microsoft Outlook Spotlight Importer.mdimporter", exclua o aplicativo Outlook que você não está usando, esvazie-o do Lixo, reinicie o Mac e volte para a etapa 1..
-
No Terminal, reindexe seu banco de dados Outlook usando o seguinte comando e substituindo seu próprio nome de usuário pelo espaço reservado do <user_name>: mdimport -g "/Applications/Microsoft Outlook.app/Contents/Library/Spotlight/Microsoft Outlook Spotlight Importer.mdimporter" -d1 "/Users/<user_name>/Library/Group Containers/UBF8T346G9. Office/Outlook/Outlook 15 Perfis/<my_profile_name>"
Observação: Neste comando, o caminho após "-g" é o caminho padrão da instalação Outlook padrão. O caminho após "-d1" é o caminho padrão do seu perfil, onde <my_profile_name> é, por padrão "Perfil Principal". Você terá que substituir seus caminhos reais se tiver renomeado seu perfil ou instalado Outlook em um local diferente.
A reindexação levará algum tempo para ser concluída. Depois que o processo for concluído, saia e reinicie Outlook.
Se você ainda não puder pesquisar em Destaque após seguir estas etapas e se tiver permitido tempo suficiente para que a Indexação de Destaques seja concluída, talvez seja necessário desinstalar Office para Mac e reinstalá-lo.